Cara Mengakses Command Prompt Secara Cepat Di Spesifik Folder Dengan Shortcut Cmd
Bagi kalian yang memang suka melaksanakan modifikasi terkait Operating System dalam masalah ini yaitu OS Android dan Windows, maka paling tidak kalian pernah sekali atau dua kali memakai CMD atau Command Prompt tersebut.
Benar saja, penggunaan Command Prompt menjadi sangat krusial dan sangat penting ketika di butuhkan, ibarat ketika kalian ingin mengubah System default menjadi Custom Default, sanggup itu untuk mengubal Settings Value, Injected Mod dan lain sebagainya.
Pada bahasan kali ini kami hanya akan berfokus pada CMD yang ada di OS Windows saja, sebab hampir disemua System Operasi itu mempunyai CMD atau sejenisnya, tetapi cara untuk membuka dan mengaksesnya memang jauh berbeda.
Namun, dari penggunaan akan sama saja, yaitu kalian hanya akan di berikan tampilan sederhana dan di dalam aplikasi Command Prompt tersebut, kalian hanya di perbolehkan untuk mengetik perintah dalam bentuk Text atau kerap disebut dengan Command Line atau awamnya yaitu Coding.
Maka dengan demikian, sebelum kalian memakai CMD tentu saja kalian harus mengerti dulu terkait penggunaan CMD dan tahu apa yang kalian lakukan di CMD tersebut, sebab jikalau tidak maka aplikasi CMD tersebut tidak akan mempunyai kegunaan sama sekali.
Misalkan untuk penggunaannya di Android, untuk memasang Mod ibarat Custom Recovery atau untuk menghapus aplikasi bawaan yang tidak sanggup di hapus secara biasa, tentu saja ada perintah khususnya di Command Prompt tersebut dan itu harus kalian ketahui apa bunyinya.
Tetapi, sebelum ketahap penggunaan CMD tersebut untuk memperlihatkan perintah secara eksklusif ke Smartphone Android, tentu saja Smartphone Android kalian harus terhubung secara tepat dulu ke OS Windows yang kalian gunakan dengan kabel USB, untuk memastikan hal tersebut, ada baiknya kalian memasangkan Android USB Driver Terbaru dulu melalui artikel di bawah ini :
Selain itu untuk penggunaan Command Prompt untuk Android di PC Windows, kalian di haruskan mempunyai ADB dan Fastboot Driver dulu sebelumnya, maka silahkan Download dan Install ADB dan Fastboot Driver Terbaru dulu, gres sanggup memakai Command Prompt untuk Android dari PC Windows.
Pada OS Windows sendiri, khususnya untuk seri Windows 10, di sana ada terdapat 2 buah aplikasi Command Prompt, yaitu yaitu Command Prompt Standard dan PowerShell, untuk penggunaannya sama saja, yang berbeda hanya dari segi tampilannya saja.
Bagi yang tidak familiar dengan PowerShell mungkin akan lebih suka dengan Command Prompt, kemudian bagaimana cara mencari dan membukan aplikasi Command Prompt dari PC Windows?
Cara mencari dan membukan aplikasi CMD / PowerShell di Windows
Praktis saja, kalian sanggup mencarinya di Start sajian dengan mengetik CMD atau Command Prompt atau Windows PowerShell, maka akan muncul aplikasi Command Prompt ibarat ini :
Bagaimana tampilannya?
Seperti yang sudah kami sebutkan diatas, tampilannya sangat sederhana, tidak ada Navigasi berarti dalam aplikasi CMD tersebut yang sanggup kalian lakukan yaitu hanya menulis perintah atau Command Lines saja.
Meski terkesan sangat sederhana, tetapi aplikasi mempunyai fungsi yang sangat vital dan hebat.
Jika kalian sudah membukan Command Prompt, maka silahkan lakukan apa yang ingin kalian lakukan, apakah itu untuk mengubah Value, menggubah User Settings dan lain sebagainya.
Bagi orang awam memakai CMD memang akan menjadi kasus yang cukup rumit dan membingungkan, apalagi CMD ini harus di targetkan kepada Folder / Drive yang spesifik, dalam masalah ini yaitu pada penggunaan ADB dan Fastboot Driver.
Tentu saja, kalian harus mengarahkan Target Direktori secara manual dan tentu saja ada cara khususnya, tetapi beruntungnya pada artikel ini kalian tidak perlu lagi untuk menciptakan Command Lines semoga menuju ke Target Folder.
Semuanya sanggup di lakukan secara otomatis dengan 2 cara yang akan kami berikan di bawah ini, sehingga cara di bawah ini akan sangat sanggup di andalkan untuk membuka CMD pada Folder Spesifik yang menjadi sasaran kalian, sehingga cara ini terkesan ibarat Shortcut yang akan sangat mempunyai kegunaan dan akan sangat cepat untuk di gunakan untuk menghemat waktu.
Berikut yaitu 2 cara untuk mengakses CMD secara cepat di Spesifik Folder
Fitur Open Command Windows Here
Cara ini yaitu cara yang paling banyak di gemari oleh orang banyak, termasuk kami, sebab cara ini akan menciptakan CMD eksklusif terbuka ke Target Direktori, caranya yaitu sebagai berikut :
1. Silahkan buka Folder atau Drive daerah Terget Direktori CMD.
2. Setelahnya tekan dan tahan tombol SHIFT pada Keyboard di barengan dengan Klik Kanan pada Mouse.
3. Maka akan muncul opsi ibarat ini :
4. Silahkan gunakan yang mana saja, mau itu Command Prompt Standard atau PowerShell, keduanya mempunyai fungsi yang sama saja.
5. Jika sudah, maka alhasil akan terlihat ibarat ini, yaitu otomatis eksklusif terbuka ke Spesifik Folder atau Drive yang sudah kalian targetkan sebelumnya.
6. Done.
Shortcut CMD khusus
Cara kedua ini akan lebih gampang lagi di gunakan dari pada cara pertama dan cara ini sangat efektif untuk di gunakan jikalau opsi Open Command Windows Here tidak muncul ketika kalian sudah menekan SHIFT dan Klik Kanan, cara kerjanya yaitu sebagai berikut :
1. Silahkan Download dan Extract dulu Shortcut CMD ke Spesifik Folder.
Password : dadroidrd.com
2. Setelahnya, silahkan Copy file tersebut ke dalam Folder yang ingin kalian jadikan Target Direktori di CMD, contohnya di Folder ADB dan Fastboot Driver.
3. Jika sudah silahkan buka aplikasi Shortcut CMD tersebut.
4. Maka secara otomatis CMD akan terbuka ke daerah Spesifik Folder di mana File Shortcut CMD tersebut di Copy Paste-kan sebelumnya.
5. Done.
Dengan demikian, kedua cara diatas yaitu cara yang paling gampang untuk di lakukan, jikalau kalian memang perlu mengakses CMD secara cepat tanpa perlu membuang waktu untuk mengarahkannya secara manual.
Keuntungan dari ke-2 cara diatas yaitu hematnya waktu dalam pengaplikasian CMD dan tentu saja ke-2 cara diatas akan sangat dekat untuk orang awam ibarat kami, bahkan juga anda.
Terakhir, silahkan pilih satu dari 2 cara diatas yang berdasarkan kalian paling cocok untuk kalian gunakan, sekali lagi cara ini khusu untuk pengguna OS Windows saja dan juga cara ini sanggup di aplikasikan ke semua versi OS Windows seperti Windows 7, Windows 8, Windows 8.1 dan juga Windows 10, semoga bermanfaat.





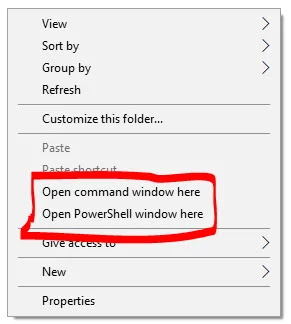

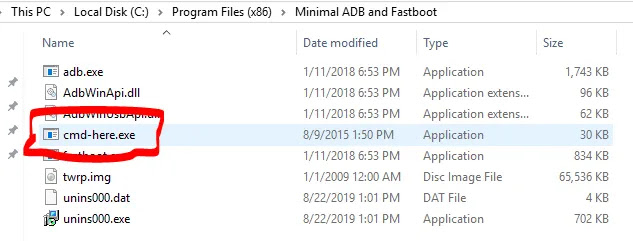






0 komentar:
Posting Komentar